Create a name for this integration in the Name field.
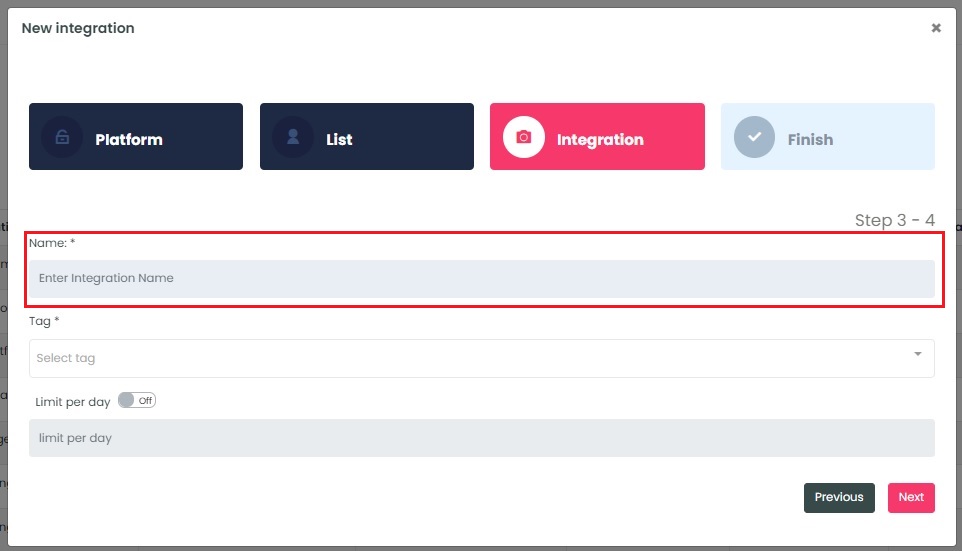
InboxGeek will load all existing tags from Maropost into the Tag drop-down menu.
The tag that you use in this step will be the tag that is added to the contact once InboxGeek has sent the event to Maropost.
Either select a tag from the drop-down or create a new one by typing directly into the field and then clicking Create tag (this will create the tag in Maropost, too).
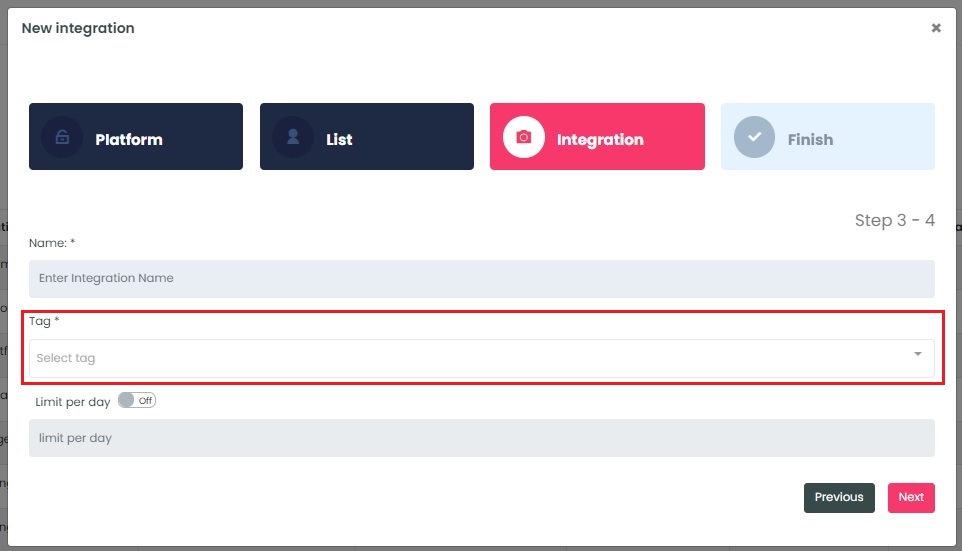
If a tag was created successfully, a window will appear with confirmation.
Select the customization for this integration:
- Limit per day→ This feature is for your daily event limit. InboxGeek recommends to set this at 200 events per day to start. If you do not set a limit, we will notify your provider for every login of ALL subscribers from your list.
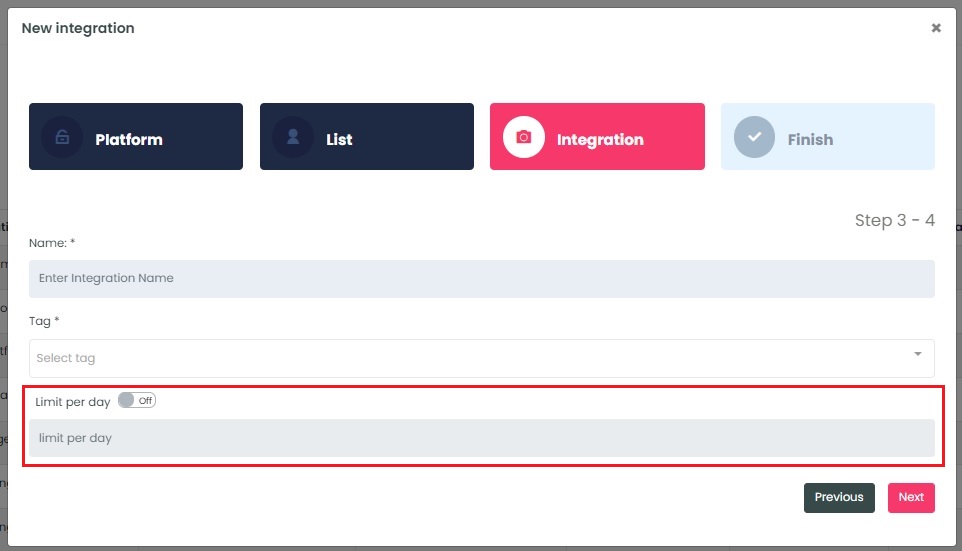
Once features have been enabled and completed, click Next. A window will appear to confirm the integration was a success.
Return to the Maropost dashboard and create a new journey.
NOTE: InboxGeek will begin sending events after midnight even if a journey is not created in your Maropost account. If you are not ready to create your journey, turn off this integration immediately. To learn how, visit the Your InboxGeek Portal guide > Turning off your integration.
