Login to your InboxGeek account.
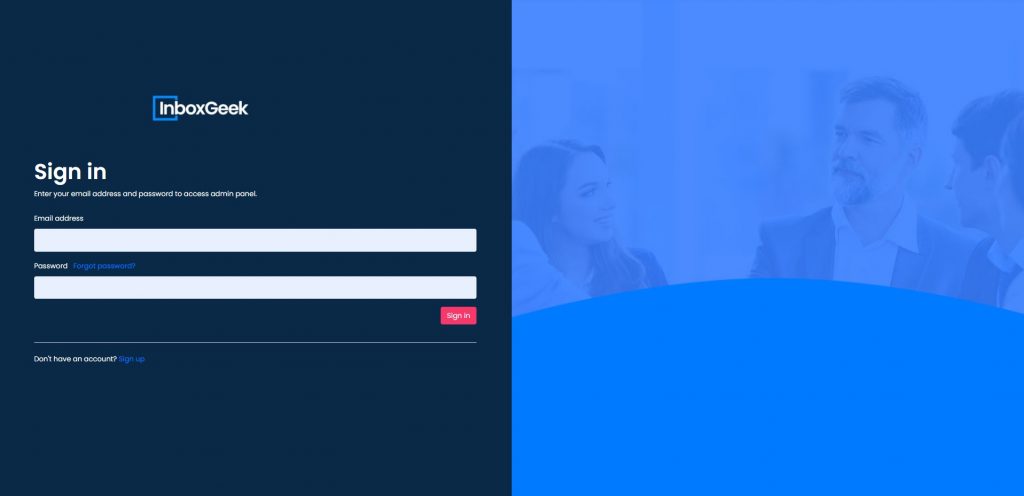
Click on LiveOpens → Integrations.

Click the Add New button for a new integration.

InboxGeek will store all previous platform account identification for quick integration creation. If the account for your new integration is not already stored, click Create new Platform.
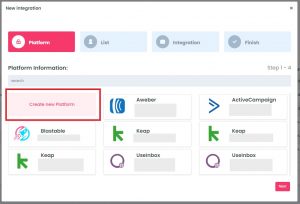
Give your platform a nickname to easily identify it from any other future platforms then, from the drop-down menu, select Brevo.
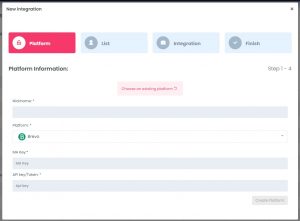
To retrieve the MA Key and API Key, login to your Brevo account.
Click on the Automations tab → Select Settings → Select Tracking Code.
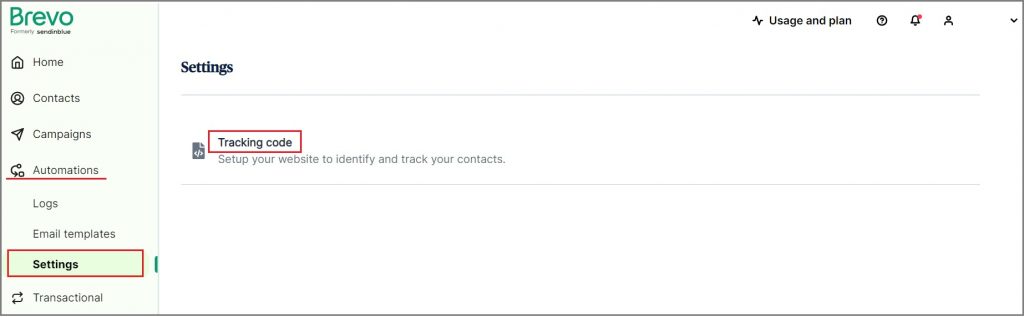
Scroll down until you see section 2. Under section 2 there is a line that reads client_key:. Copy the text between the two parentheses.
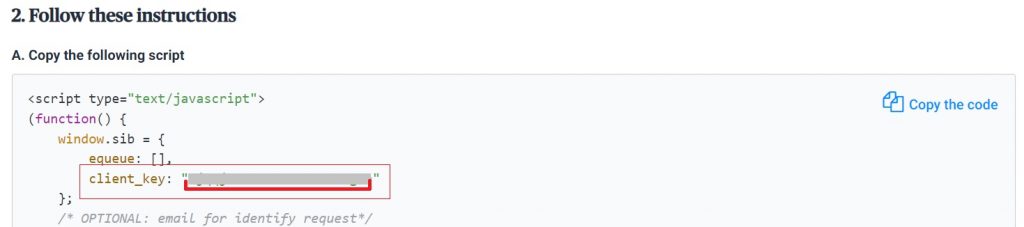
Return to the InboxGeek window and enter the copied client key in the MA key field.
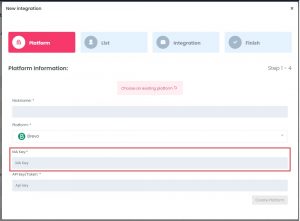
Now return to the Brevo window to retrieve the API key.
Click on your profile in the upper right-hand corner → Select SMTP & API.
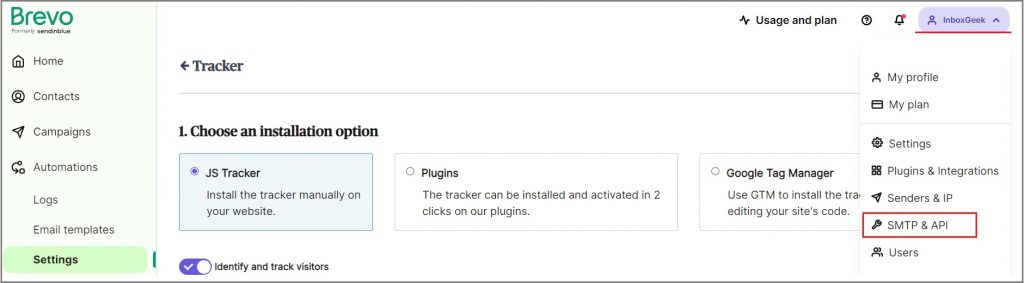
If you do not have a previous API key saved, then create a new one here by clicking Generate a new API key.
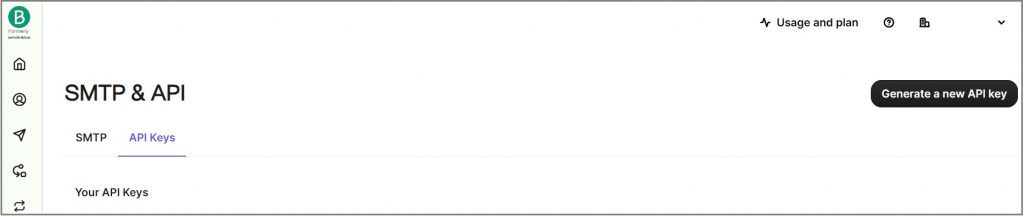
Name your API key and click Generate.
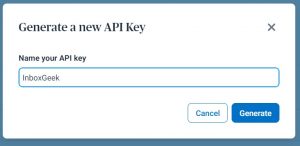
Click Copy.
**NOTE** this is the only time you can copy the API key, it will disappear after this screen and a new key will need to be created if a copy is not used right away.
Return to InboxGeek and enter the copied API key in the API key/Token field.
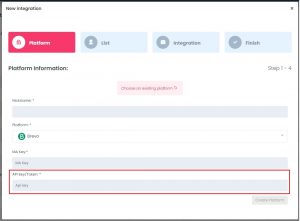
Click Next. InboxGeek will fire a ping to the MA key and the API key to confirm all is accurately entered.
If there are no issues then it will move you to the next tab, List.
