Before creating a LiveOpens integration with Maropost, you need to convert your targeted segment into a list. There are several ways to do this but let us show you the quickest way to set this up. Not only does this take out the export and import factors out of the process but it also allows for this list to refresh daily for any subscriber changes.
Watch this video below to learn how.
Once you’ve created your list, then you can continue below and create your LiveOpens integration.
Create Your LiveOpens Integration
Login to your InboxGeek account.
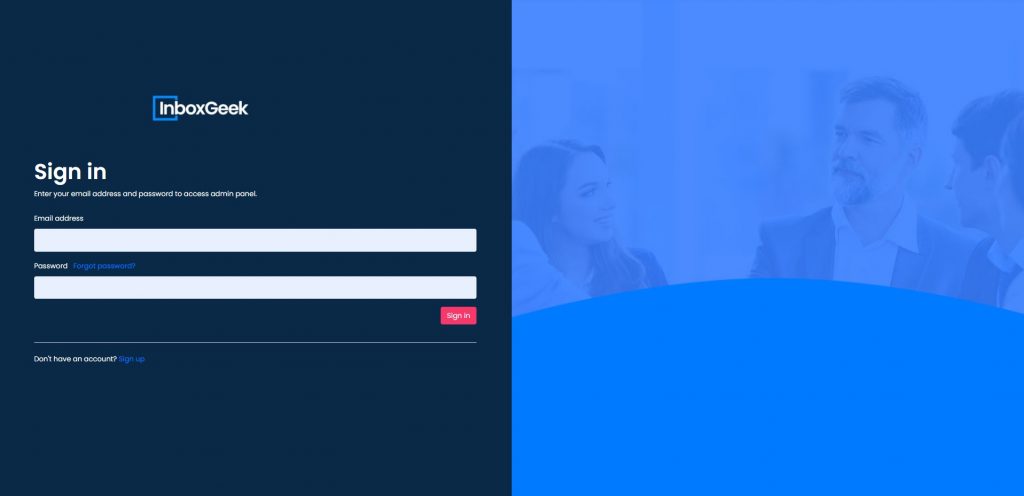
Click on Open Events → Integrations.
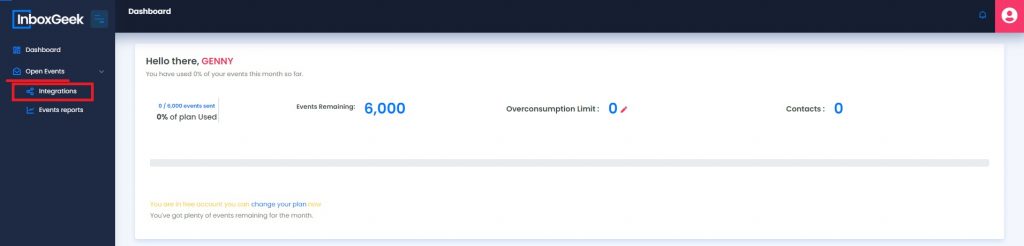
Click the Add New button for a new integration.

InboxGeek will store all previous platform account identification for quick integration creation. If the account for your new integration is not already stored, click Create new Platform.
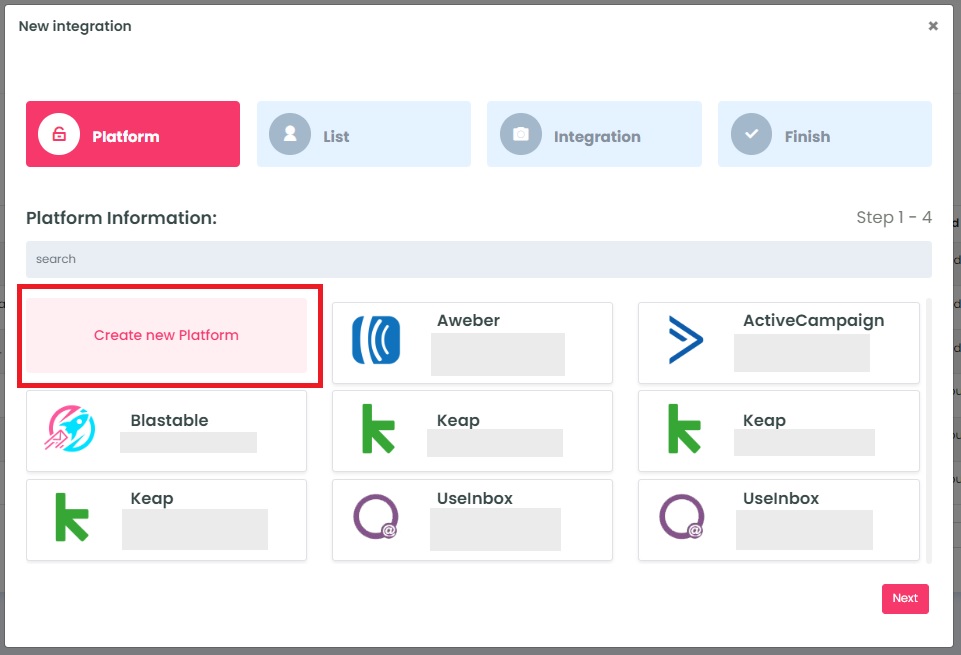
From the drop-down menu, select Maropost.
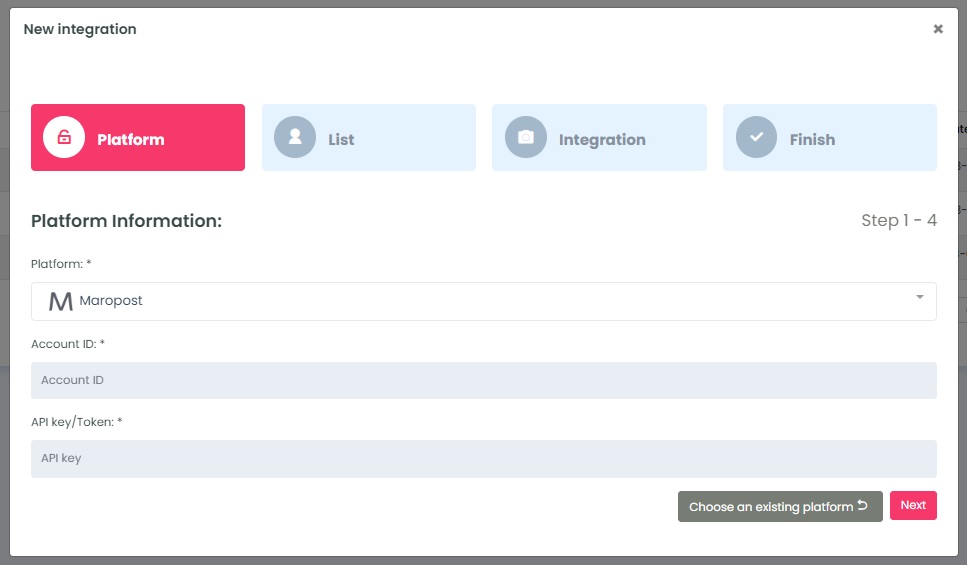
To retrieve the API token and Account ID, login to your Maropost account.
The Account ID is in the URL for the Maropost dashboard.

In InboxGeek, enter copied Account ID into the Account ID field.
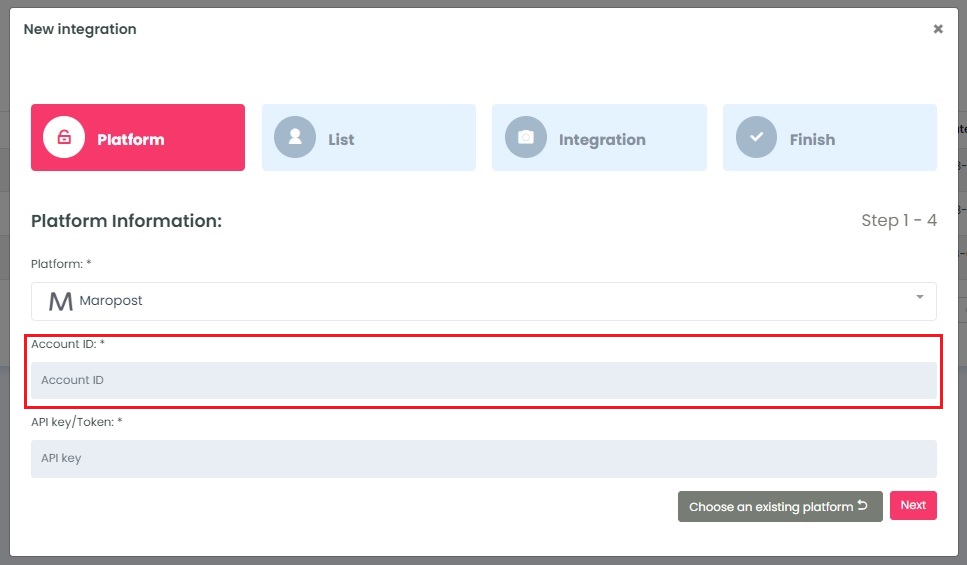
To retrieve the API key/Token:
Click Account Details → Select Settings → Click API Keys → Select Add Key
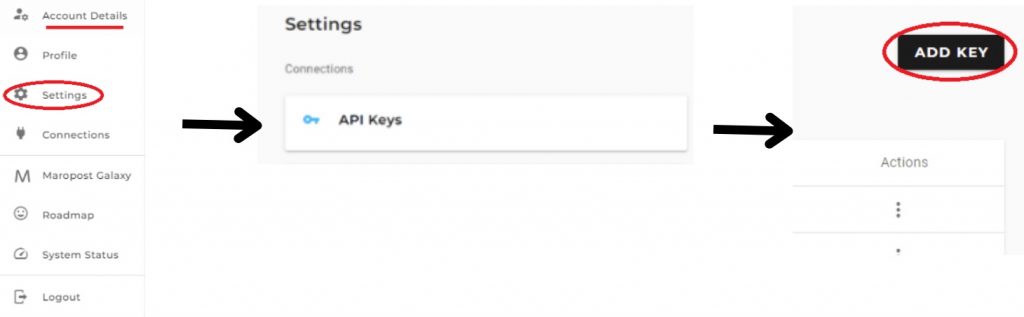
Deselect all settings; Select Contacts, Download Contacts, Download Reports, and Automations.
Name the new API Key. Click Save. Screen will return to API Keys.
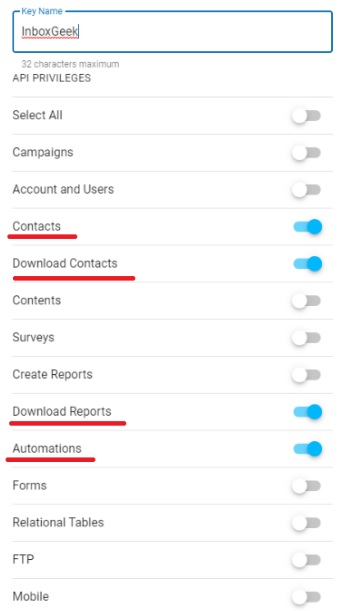
Click the copy icon beside the new API Key just created.

Return to InboxGeek and enter the copied API Key in the API key/Token field.
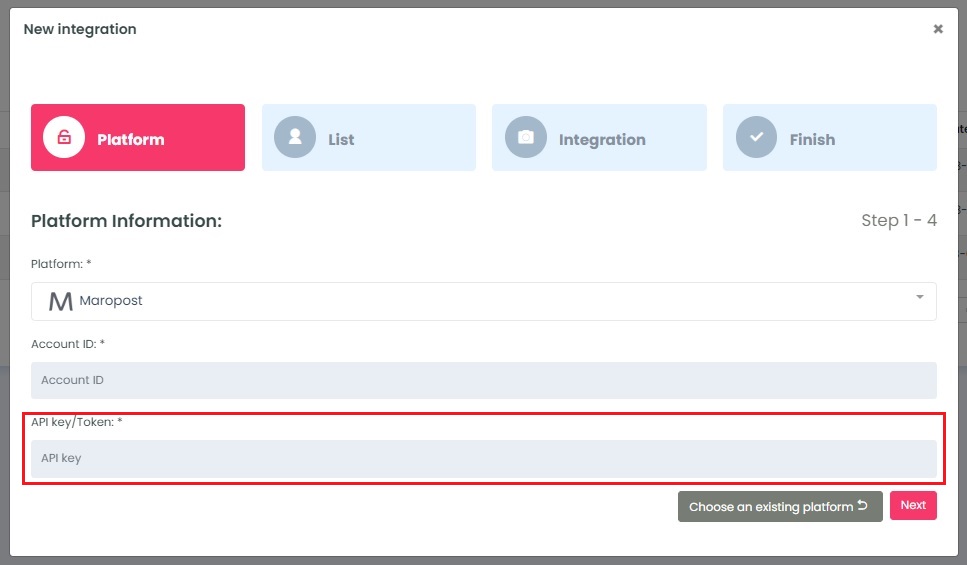
Click Next. InboxGeek will fire a ping to the API key/Token and Account ID to confirm all is accurately entered.
If there are no issues then it will move you to the next tab, List.
