In this article…
Quick Links
Managing Your Integration
Suggested Content
Managing Your LiveOpens Integration
To manage or edit any part of an existing integration, click on LiveOpens > Integrations. Then, use the Actions bar to the right of each of your integrations.
Click on the pencil icon in the Actions bar to begin editing any integration. Any changes made here are effective immediately.
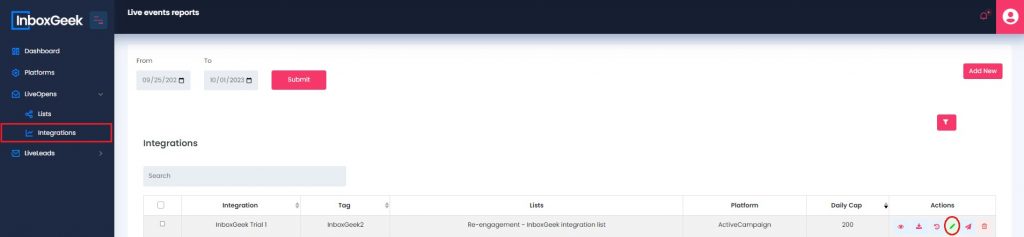
Turning off Your Integration
Once an integration is completed, it is automatically turned on. If your new integration shares contacts with any other synced list in the InboxGeek platform, events will begin sending as soon as those contacts are active in their inbox. Otherwise, events will not begin sending until 1:00am EST the following day.
If you need to turn off the integration for any reason, whether that is to change content, update contacts in your list, or set up an integration for an upcoming promotion, all you need to do is turn it off in your integration settings and click Update.
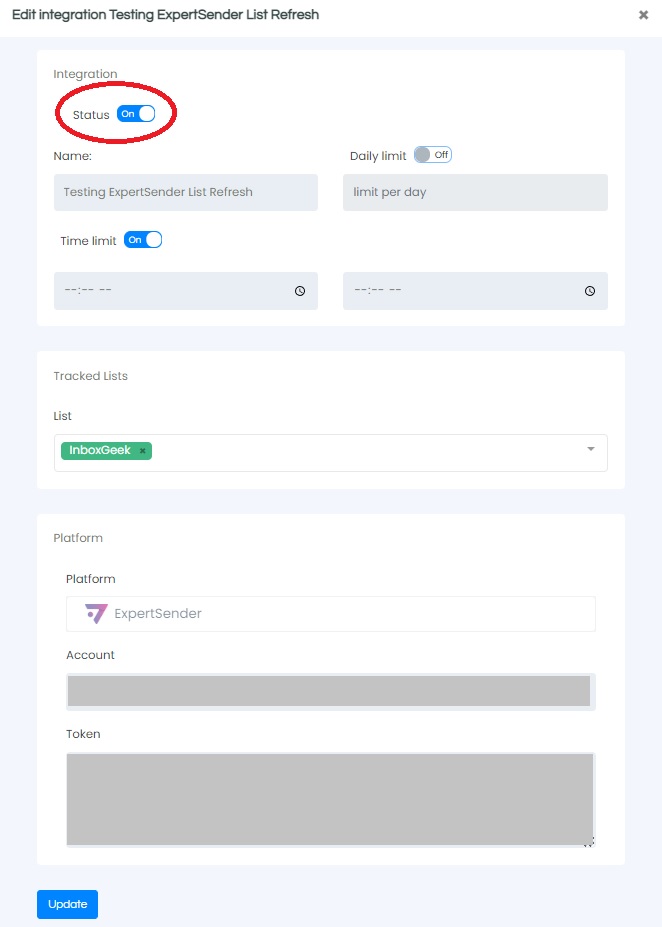
If an integration is turned off for longer than 1:00a EST the following day, the contacts synced to that list will need 24 hours to re-sync once the integration is turned on again.
Scenarios:
▪Today an integration is created → 1:00a EST tomorrow contacts are synced and events begin sending
▪Today an integration is turned off → 1:00a EST tomorrow contacts are no longer synced
▪Today a turned off integration is turned on → 1:00a EST tomorrow contacts are synced and events begin sending
The daily limit feature is initially set during the integration process. Once an integration is completed, it is possible to change your daily limit as frequently as you choose to whatever value. InboxGeek recommends to set this at 200 events per day to start. If you do not set a limit, we will notify your provider for every login of ALL subscribers from your list.
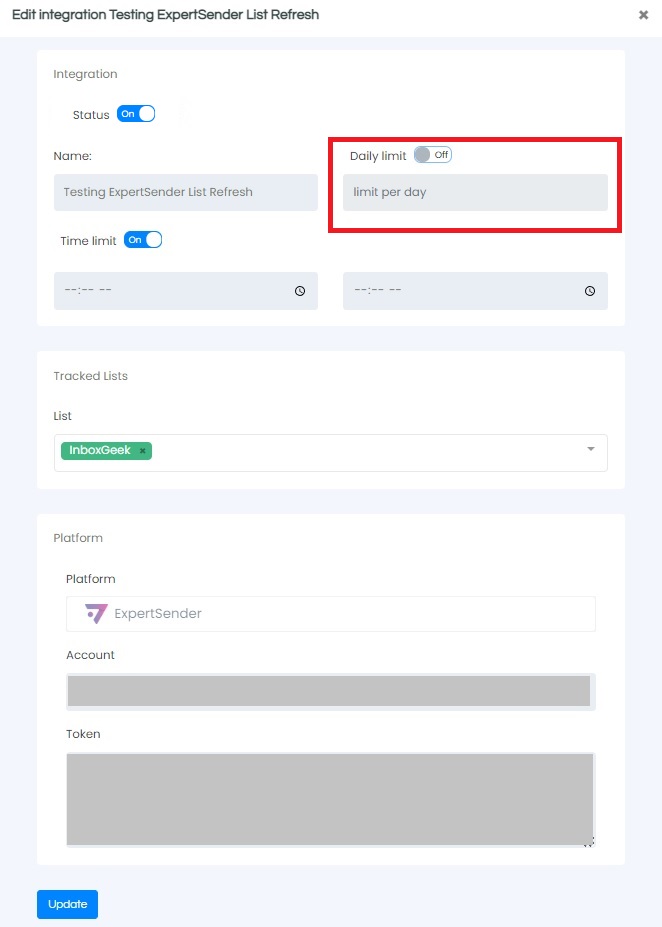
The daily limit can be scaled up quickly if you have a good domain reputation, it is just recommended to slowly warm the IP and to avoid spam complaints. If you are seeing a 17% or higher open rate and your complaint reporting is less than 0.5%, you can increase the daily sending limit every 7 days by a few hundred or more depending on your normal sending volume.
To reduce the amount of time spent on adjusting your daily limit, learn how to set automated daily limit changes based on platform automation stats.
Your dedicated account manager is always available to customize a strategy in relation to your integration performance. Update the Daily Limit settings for your integration in the Edit Integration window. This feature can be edited or toggled on/off at any time and is effective immediately.
API Key / Token Settings
In the Edit Integration window, you will find a field that houses the API key/Token that integrates InboxGeek with your ESP. If for some reason your API key/Token becomes invalid, then this is where you would update a new, valid API key/Token. Once information has been replaced, click Update
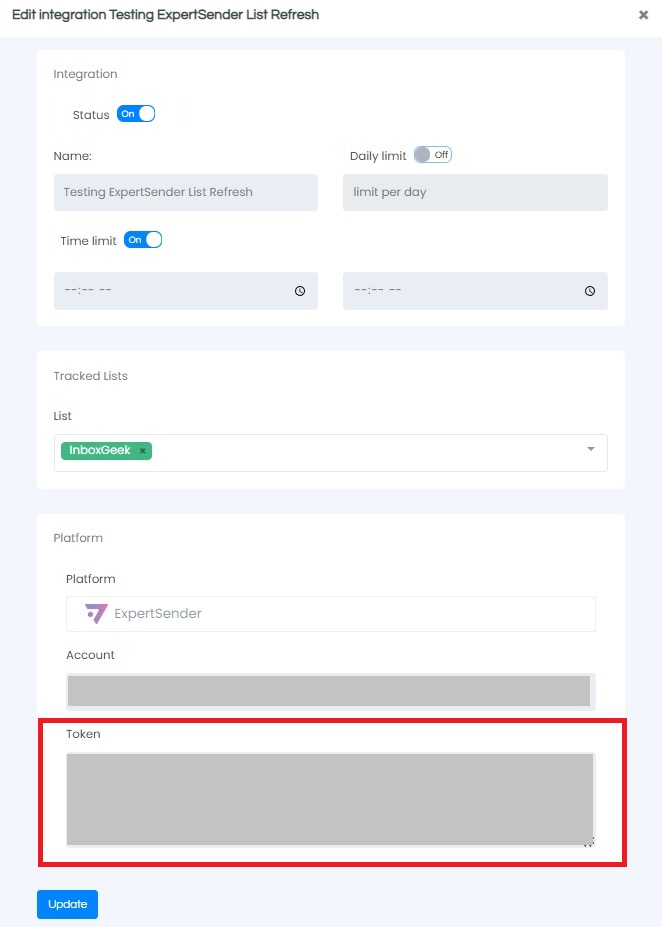
View Your Graph
The graph displays data extracted from the table, specifically the total events sent each day. You can adjust the date range at the top of the page to fit your preferences. If you select a single day in both the “from” and “to” calendar, the graph will show the total events sent by each hour on that particular day.
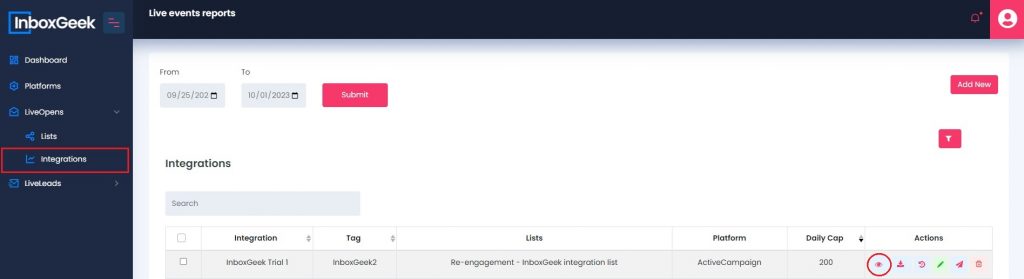
Email Your Event Log
You can request a log of all events sent to your platform for this integration. It’s a secure process, and only the email address associated with your InboxGeek portal login will receive this email. This information is system generated and not accessible to any other InboxGeek user or administrator.
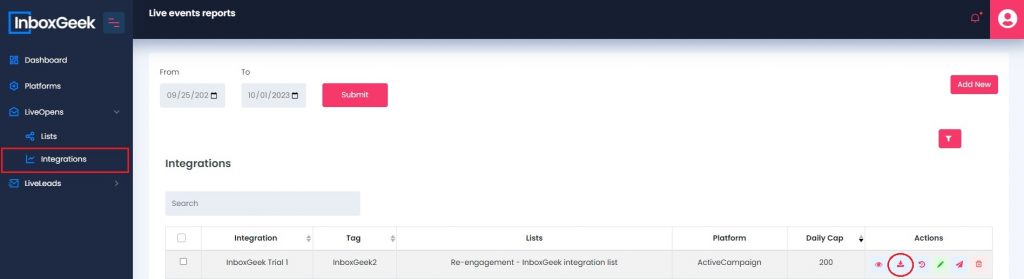
Testing Your Integration Setup
The Test event feature (see image below) is testing the integration set up to be sure that the integration and the ESP automation are correctly integrated and ready to go live. By clicking this feature within the portal, InboxGeek is sending a test event to the email placed in the pop-up window.
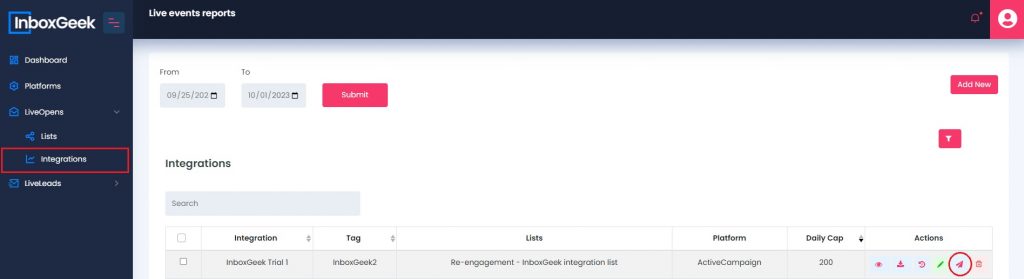
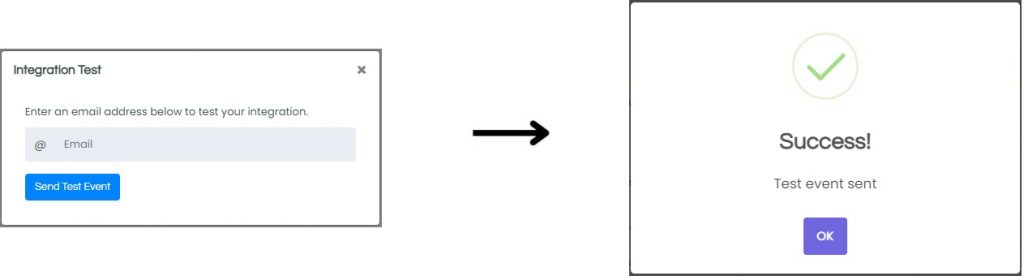
Once an email address has been submitted for this feature, an API call (Event) is sent to your ESP, just like if one of your subscribers became active in their inbox. If your associated automation is setup correctly, this API call (Event) will trigger the automation and send the content for the InboxGeek integration to the email address provided.
The email address entered for the test will be added to your list for most platform if its not already present.
The platforms that are exempt from this and must have the email address in your list BEFORE this test is completed are as follows:
- AWeber
- Ontraport
- Sendlane
- Hubspot
- Keap
- Campaigner
Integration History
All integrations contain a history of actions completed including being turned on/off, updating daily limits, etc. Any changes made will indicate the user that made that change and the date it was made.
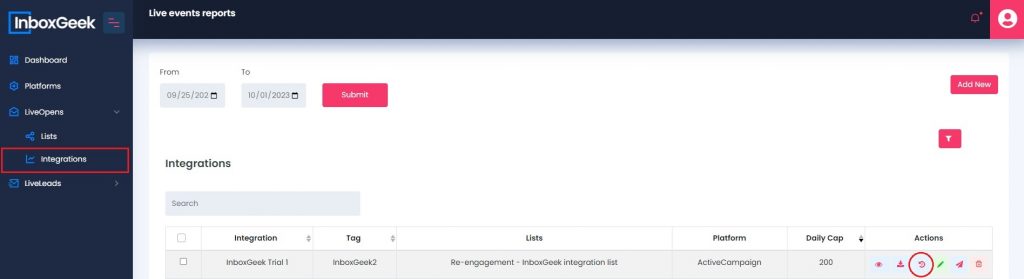
Deleting An Integration
Deleting an integration is an easy way to clean up your InboxGeek portal. Just remember that when an integration is deleted, so is all the history and data from that integration’s performance.
Delete an integration by going to LiveOpens > Integrations.
Click the trash icon on the right hand side of your integration in the integration page.
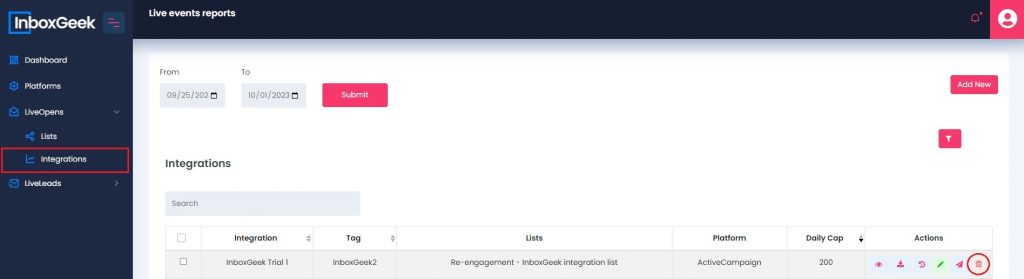
A window will populate confirming you would like to delete this integration.
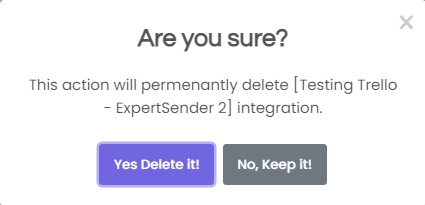
Once confirmed, your integration will be removed from your list of integrations.
Bulk Edit Integrations
To save time, the Bulk Edit feature allows you to edit multiple integrations at once. This action includes Turning on, Turning off, Updating Daily Limits and Deleting integrations.
To use this feature, select the integrations you want to update from the far left column.
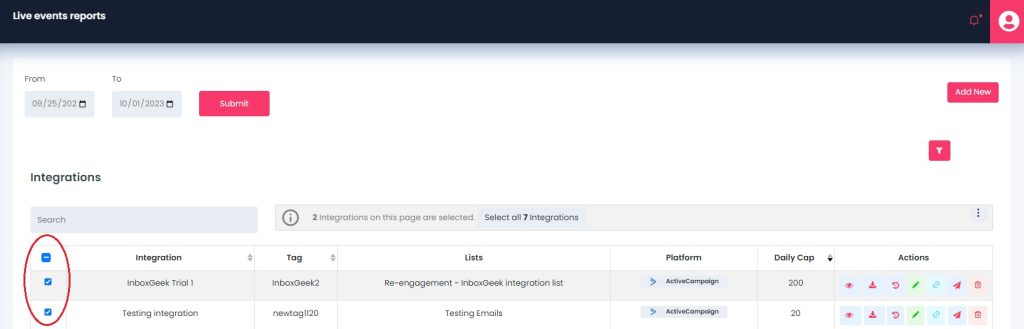
Then select the action from the drop-down menu.
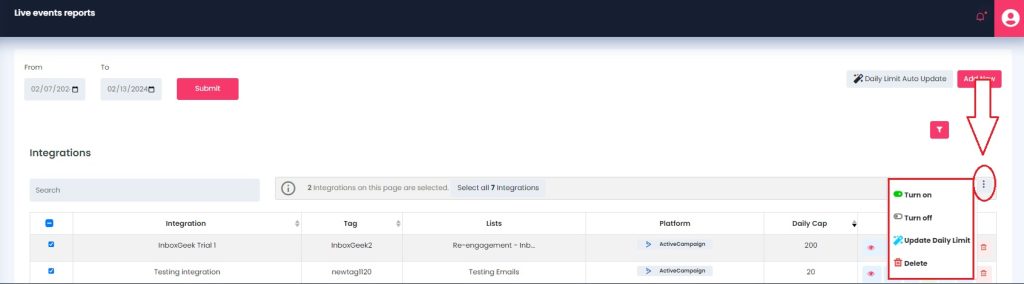
All edits made will update immediately and can be changed as frequently as desired.
Troubleshooting Your Integration
Missing your daily limit? Here’s the lowdown on why:
- List Disproportion: Your daily limit will struggle to hit if you set it greater than 60% of your list size. Remember, InboxGeek tracks 30-60% of US data, and not everyone’s online simultaneously.
- List Saturation: InboxGeek has already sent events to 30-60% of your integrated list.
To learn more about how to remedy your missed daily limit click here.
