In this article…
Quick Links
The Billing Dashboard
Subscription Details
This section allows you to view your current subscriptions with their pricing, see your next billing date, and change your subscription plans.
Billing occurs on the last day of your billing cycle and is the date indicated on all invoices. The total monthly events or records in your paid subscriptions will renew the day after your billing cycle date. Any unused events or records in your billing cycle will not rollover to the following billing cycle.
You can change your subscriptions at any point as long as there is a valid credit card on file. To do this, click on the button Change, found in your subscription tile on the Billing dashboard.
If you choose to upgrade/downgrade your subscription, this change will not be effective until your next billing cycle. You will be charged the new plan rate on the next billing date and increased/decreased events or records will be visible in your dashboard on the first day of the billing cycle.
To cancel your subscription, simply click the Cancel My Subscription link and follow the prompts. If you are enrolled in the Overconsumption feature, your Overconsumption usage will be charged to the card on file at the end of your billing cycle. Events will continue to send all the way until the final day of your billing cycle unless you disable your integrations or turn off your Overconsumption feature.
Billing occurs on the last day of the billing cycle, automatically, to the default card on file. You are charged on this date for the next 30 days of service.
EG: billing cycle Aug 20th thru Sept 19th billed on the 20th of every month.
If you upgrade to a paid account during your free trial, any remaining events will be added to the paid plans total amount of events.
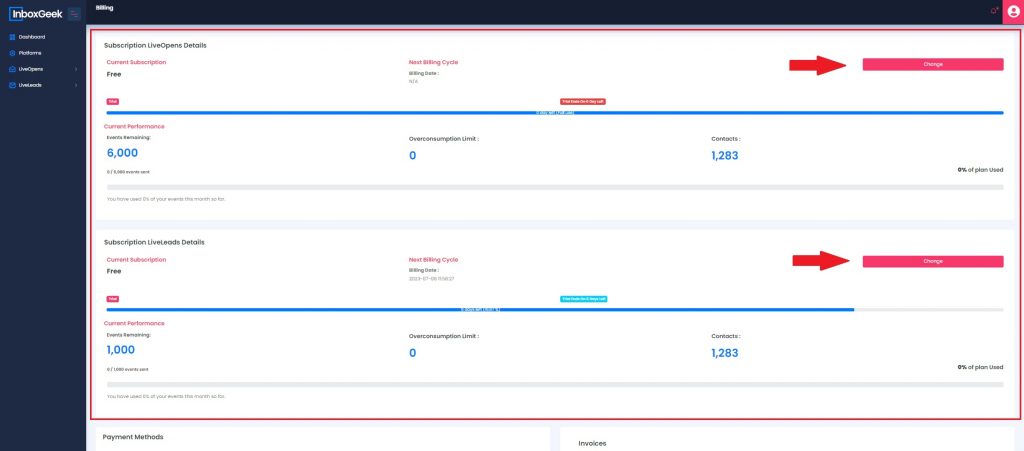
Payment Methods
At least one valid payment method is required to be on file in order to subscribe to any plan except the free trial account. You can list as many payment methods as you’d like, setting one to the default billing method. Once subscribed, there is the option to submit a PayPal transfer however a card still must remain on file. See Invoices below to learn how to pay via PayPal.
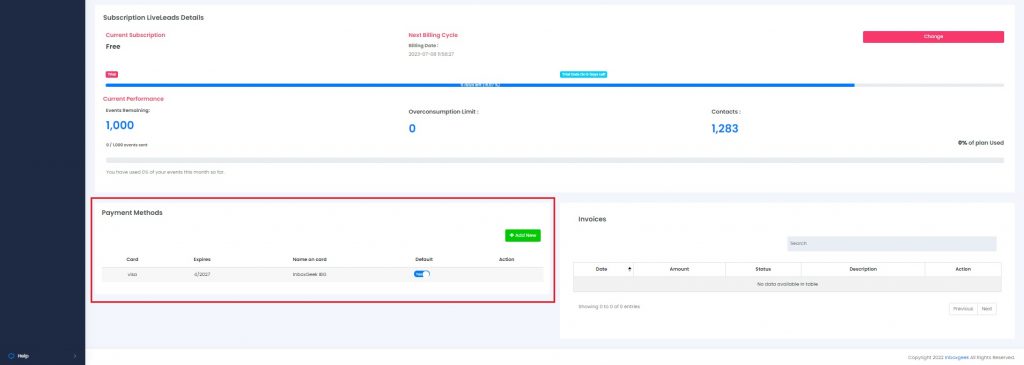
Invoices
All invoices will be found in this section and are available for download on the last day of each billing cycle.
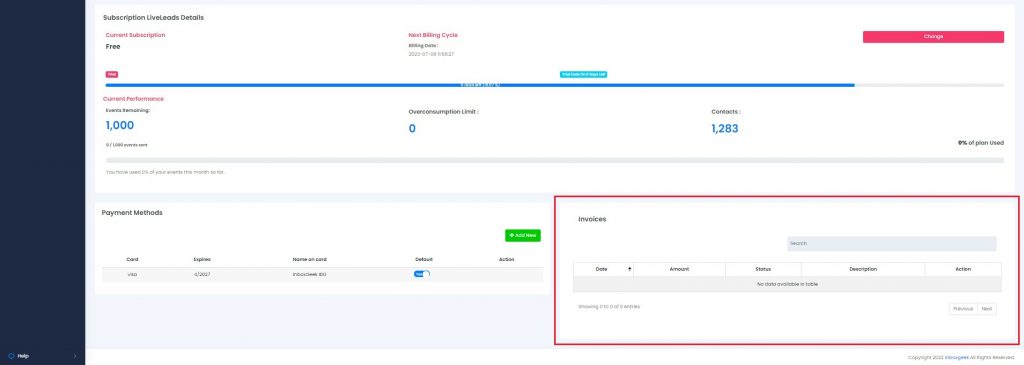
If an invoice is unpaid for any reason, there are two options to complete the payment.
1) Manual Check-out: One option is to manually pay the invoice by clicking the link icon to generate a one-time check out session. This check out session gives you the option to enter any card number or login into your PayPal for a payment transfer to pay your invoice and resume services.
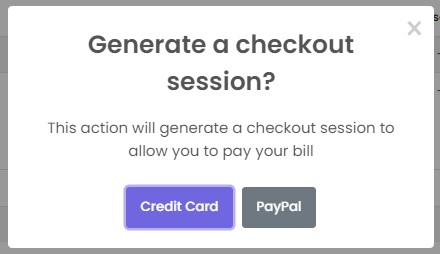
2) Recharge: A second option is to click the refresh button to recharge the card on file.
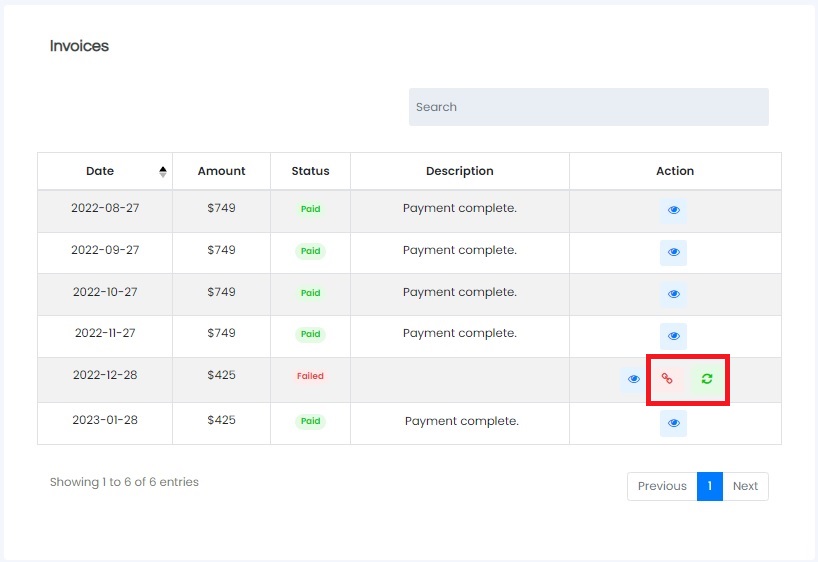
If you have any billing questions please reach out to [email protected] and an InboxGeek team member will readily assist you.
